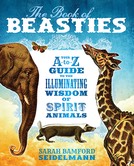Are iOS 13 and the latest iPhones and iPads supported?
Yes.
If you plan to upgrade or replace your existing device, we strongly recommend that you back it up beforehand. Failure to do so could result in the permanent loss of your journal. After upgrading your device or replacing it with a new device, restore from the backup you created.
After upgrading, you may experience a temporary issue due to low memory or iCloud connectivity. Find the FAQ entry that most closely matches the symptom you are having, and follow the instructions to resolve the issue, or contact us for further assistance.
I am new to Yi Jing or I Ching, how do I get started?
Yi Jing, also known as “I Ching,” is an ancient Chinese book of wisdom that can also be used as an oracle to ask questions, and receive answers from the book. There are many different translations and interpretations. Some describe how to use it as an oracle with coins, yarrow stalks or other methods.
The app provides ways for you to consult the oracle, and keeps track of your questions and the answers in a journal. The Yi Jing app also lets you switch between different translations.
Some translations provide valuable information for deepening your understanding of the I Ching. Check out each book provided by the app, and read its introduction or supplementary material to learn more. You can also learn more about the I Ching in hardcopy books, or online.
What's new in Yi Jing?
The Yi Jing app is regularly updated with new features and translations. See What's new in Yi Jing here.
What are the key differences between the apps?
The I Ching or Book of Changes app is a standalone interactive book app that includes the text of Book I by Richard Wilhelm, translated by Cary F. Baynes, in English. Books II and III are available for additional in-app purchase. Question oracle methods include manual input, quick mode (one tap), 3 Coins and Yarrow Stalks. An integrated journal is included.
The Yi Jing app includes several default English translations and many localized translations, but does not include the Wilhelm text by default. Yi Jing includes all of the oracle methods described above plus 4 Coins, Circle of Protectors and Mandala. Yi Jing also provides a Library, to let you organize and quickly switch between book translations, and a Store to add more book translations for additional in-app purchase. The other two apps provide a Sync mechanism to install their content in the Yi Jing app.
What English translations do you provide in Yi Jing?
The default translation for most locales is an introductory modern interpretation, “Yi Jing or the Book of Transformations,” by Brian Arnold, localized in all supported languages.
Other translations included with the app are “A Guide to the I Ching” by Carol K. Anthony of the I Ching Institute, in English and German, “Yi Jing / Book of Changes” by Gregory C. Richter, and “The I Ching Oracle” by Nigel Richmond.
Additional translations are described in Apps > Yi Jing - Book of Changes > Books.
How do I change the current book translation in Yi Jing?
Tap the Library icon to view the books in your library:
Then, select a book to make it the current book translation. The new book's text will appear in your Journal and in the Book.
How can I use other translations and commentaries?
The Yi Jing app includes a Library and a Store, where additional book translations can be purchased. Information about these and other translations with the author’s backgrounds and links can be found on the Books page. Some books require additional purchase, while others are free.
To add a new translation to Yi Jing:
- Tap the Library icon

- Tap the Store button
- Wait a few moments for books to appear
- Books that require additional in-app purchase will indicate a price
- Tap the price to make a purchase (your iTunes Account will be required)
- Tap Install to complete the installation
If you do not see any translations for additional in-app purchase:
- Check that you are on a Wireless or Internet WiFi connection, then
- Check that you have signed in to iTunes & App Stores in the Settings app.
Authors and publishers, please visit the Contact page for information about how to provide your translation with the Yi Jing app.
The text appears to be very different after updating. Did the text change?
If you are noticing that the text in the Journal or Book appears to be very different from a previous update, it is likely that a different book translation was inadvertently selected in the Library. To switch back to the text you are familiar with, or back to the default translation:
- Tap the Library icon

- Tap to select the translation you prefer
- Return to the Journal or Book, and the selected translation's text will appear there
If you are noticing that the text changed from a previous in-app purchase after upgrading to a new device, see the section below on restoring in-app purchases.
The default translation since version 1 is "Yi Jing" by Brian Arnold, and its core hexagram and lines text remains unchanged. To learn more about other translations that are available in the Library and for additional in-app purchase in the Store, see the Books page.
How do I add or purchase new book translations in Yi Jing?
Tap the Library icon to view your library, then tap Store to see more books. Tap Install to add a book to your library. If a book requires additional purchase before it can be installed, the button will indicate this.
To learn more about translations for additional in-app purchase in the Store, see the Books page.
How do I delete one or several journal entries?
Tap the Edit button at the top of the journal. Then, select the entries and tap the Delete button.
How do I password-protect the journal?
To password-protect the journal:
- For iPhone or iPod touch, tap on the Journal icon; for iPad, view in Landscape orientation or tap on the Journal icon.
- Tap the Action button to view the journal options.
- Select Turn Passcode On and follow the instructions.
This provides for lightweight protection when sharing your device with someone. For stronger protection, ensure that your device has a passcode or Touch ID enabled in the Settings app.
How do I turn off password-protection for the journal?
To turn off password-protect for the journal:
- For iPhone or iPod touch, tap on the Journal icon; for iPad, view in Landscape orientation or tap on the Journal icon.
- Tap the Action button to view the journal options.
- Select Turn Passcode Off and follow the instructions.
If you have forgotten your journal passcode, you must un-install and re-install Yi Jing to reset the passcode. First, connect with iTunes on your computer to ensure that the app is backed up. Tap and hold the app icon then tap the X button to remove it from your device. Then, re-install it by reconnecting with iTunes. Your journal will also be reset.
What are “Present”, “Changes” and “Future”? Why are they sometimes without text?
When you cast a hexagram, six lines are generated, and some of them may be changing lines indicating that the subject of your inquiry is changing (as indicated with an x or a dot). Present indicates the present situation, Changes indicates what is changing within that situation, and Future indicates what the situation may become. Future may also refer to the broader context in which the change is occurring, or a relating situation.
When there are no changing lines, it means the situation is fixed or static, and the Changes and Future tabs in the Journal will indicate that there are no changing lines. The Future tab will additionally show a reference to the Mutual (or Nuclear) hexagram (formed from the inner trigrams of the hexagram). Consulting the Mutual hexagram may reveal hidden potential. You can learn more about this in one of the hardcopy books on the I Ching, or online.
Why do I only get one changing line?
Teachers of the I Ching oracle have found that new students become confused about how to interpret no changing lines, or multiple changing lines. Therefore, by default, when the oracle method is set to Quick, the app generates a hexagram with 1 Changing Line.
The Quick method can be changed to use 3 Coin probabilities or Yarrow probabilities in the Settings app. See the section below for details.
I want the Quick method to use 3 Coin or Yarrow probabilities. Where is the setting for this located?
The settings option for using 3 Coin probabilities or Yarrow probabilities for the Quick oracle method is in your device’s Settings app. To change this setting:
- Swipe up from the bottom of the screen to exit the app.
- Open the Settings app on your device.
- Scroll down and find the item for “Yi Jing” (or “I Ching”).
- Tap the item, and change the settings option for Quick method.
- Exit and return to the app.
How are hexagrams produced?
The app lets you produce a hexagram either manually, or automatically using your device. The device can produce a hexagram based on your physical actions, such as shaking the device to toss the coins, or dividing a pile of yarrow stalks with your fingers. Your device’s accelerometer, the position of your fingers, and the present moment in time each play a role in producing a hexagram. You decide how you and the device play a role by choosing an oracle method:
- Quick—your finger to tap
- 3 coin—the accelerometer while you shake
- 4 coin—the accelerometer while you shake
- 3 dice—the accelerometer while you shake
- Yarrow—your two fingers to separate a pile of yarrow stalks
- Circle of Protectors—your finger to tap
- Mandala—your finger to tap
- Manual—you manually specify each line value
How do I use real coins or manually enter a hexagram?
You can use real coins, real yarrow stalks, or any other oracle method you choose. On the Question tab, tap on the Method button. Then select Manual Input. The Question tab will display the four hexagram lines. Perform the real oracle method of your choosing, then tap on the corresponding line to enter the result of your oracle method to enter it into the app.
How do the oracle methods differ?
The 3 coin method is the most common method. Heads or tails are interpreted as Yin or Yang respectively. Some prefer heads to be interpreted as Yang, and you can change this in the Settings app. Each coin has an equal probability of being heads or tails. 3 coin line probabilities are:
- 6, greater changing yin, is 1 in 8
- 7, lesser yang, is 3 in 8
- 8, lesser yin, is 3 in 8
- 9, greater changing yang, is 1 in 8
The Yarrow stalk method is preferred by more serious students of the I Ching. This involves separating yarrow stalks and counting them, which takes more time, enabling you to meditate upon your question. Yarrow stalk line probabilities are:
- 6, greater changing yin, is 1 in 16
- 7, lesser yang, is 5 in 16
- 8, lesser yin, is 7 in 16
- 9, greater changing yang, is 3 in 16
The 4 coin method is relatively new, and has the same probabilities as the yarrow stalk method. In this method, each coin represents a binary value, either 0 or 1, 0 or 2, 0 or 4, or 0 or 8, and summing these produces a numeric value from 0 to 15. This is then used to determine the line value from the yarrow probabilities.
The Quick method generates yin or yang lines with equal probability, and only one changing line by default. This can be changed to use 3 coin or yarrow stalk probabilities in the Settings app.
The 3 Dice method is devised by Michael Hurn, and is described in more detail in his book, “I Ching: the book to turn to for Wisdom and Guidance,” available for additional in-app purchase.
The Circle of Protectors method is devised by Stephen Karcher, and is described in more detail in his book, “Navigating Change,” available for additional in-app purchase.
The Mandala method is devised by Michael Tingle, and is described in more detail in the default book translation, as well as on this web site: http://www.michaeltingle.com/apps/.
Some oracle methods, such as 3 Coin and Yarrow, may produce no changing lines, or multiple changing lines. When no changing lines are produced, Changes and Future tabs do not display any text. However, the Future tab provides a link to the Mutual (or Nuclear) hexagram, whose reading may indicate hidden potential for the situation.
See the section for Settings options to control the display of lines text when there are multiple changing lines.
Which side of the coin is for Yin or Yang?
Most translations that refer to the Chinese 3-coin method, such as the Wilhelm/Baynes translation, suggest that the side with an inscription (four Chinese characters on the left, top, right and bottom) is the “face” or “heads” and is Yin, or a value of 2. The side without an inscription (sometimes with squiggles on the left and right) is the “back” or “tails” and is Yang, or a value of 3.
This is the default intrepretation for simulated coin methods in the app.
Other translations suggest that the coin face is Yang, or a value of 3. For this reason, an option is provided in the Settings app to reverse the interpretation of the coin face. To change the setting,
- Press the home button to exit the app.
- Open the Settings app on your device.
- Scroll down and find the item for “Yi Jing” (or “I Ching”).
- Tap the item, and change the settings option for “Coin face is Yang".
- Exit and return to the app.
Make sure to revert the current hexagram and start over, if you already started on one.
How do I view the component trigrams for a hexagram?
Tap on any hexagram in the Book or Journal to view its component trigrams, and then tap and move your finger over the enlarged hexagram to change the selected component trigram and view its attributes.
What are the settings found in the Settings app?
Several settings are included in the Settings app that change the default behavior of the app. To change these settings:
- Press the home button to exit the app
- Open the settings app
- Scroll down until you see the app icon and tap that
The following settings can be changed:
Question oracle options
- Coin face is Yang: Default is Off, the coin side withwriting represents Yin. If On, the coin side with writing represents Yang.
- Quick Method: This determines the probabilities used by the Quick oracle method. The default is 1 Changing line.
- 1 Changing line: a hexagram will be produced with exactly one changing line.
- 3 Coin probabilities: produces the same result as the 3 Coin oracle method.
- Yarrow probabilities: produces the same result as the Yarrow oracle method.
- Sound Effects: Default is On, sounds are enabled, and can be controlled using the device's volume and mute settings. If Off, sounds are disabled.
Book options
- Book style: controls how lines, trigrams and hexagrams are displayed.
- Follow the book will follow the line style and changing line indicator of the book.
- Modern indicates a thick modern line style and a changing line with a dot '•' to the right.
- Classic indicates a thin classic line style and a changing line with an x or an o in the middle.
- Calligraphy indicates a decorative line style ‘~’ and a changing line with an x or an o in the middle.
- Line order: controls the order in which lines are listed in the book.
- Follow the book: lists line text in the order found in the book.
- Top to bottom: lists line text from the 6th line to the 1st line.
- Bottom to top: lists line text from the 1st line to the 6th line.
Journal Options
- Export Format: Default is HTML, copying or e-mailing a journal entry uses HTML format. If Tab-delimited, copying or e-mailing a journal entry uses tab-delimited text format.
- Show Changes: controls how many changing lines are displayed in the journal.
- All: shows all changing lines.
- First: only shows the first changing line.
- Master Yin: shows only one changing line, based on the method described in "The Complete I Ching" by Taoist Master Alfred Huang.
- Modified Zhu Xi: shows only one changing line, based on S J Marshall's adaptation of Zhu Xi's rules.
S J Marshall’s adaptation of Zhu Xi’s rules (published in 1186 CE) are described on Joel Biroco’s Yijing Dao web site, http://www.biroco.com/yijing/basics.htm.
What happened to the Font Size setting?
Yi Jing version 4 or later honors the Text Size setting found under Display & Brightness in the Settings app, and also honors the Larger Text setting, if enabled, found under General > Accessibility in the Settings app.
What happened to the Use iCloud setting?
Yi Jing version 4.1 or later honors the iCloud Drive settings found under iCloud in the Settings app. To view or change iCloud settings.
- Open the Settings app.
- Select iCloud.
- If you are not already logged in to iCloud, log in now.
- Select iCloud Drive.
- Enable or disable iCloud Drive access for all apps, or scroll down to the Yi Jing app and enable iCloud Drive access for only the Yi Jing app.
Where is the journal stored? How can I back it up? How can I restore it from backup?
The journal is stored locally on your device, to ensure privacy. With iCloud enabled, the journal is also synced automatically across all of your devices.
We strongly recommend that you regularly backup all the information on your device using iTunes, or using iCloud, particularly before installing important OS or App updates. Please see this Apple support article for detailed instructions on how to back up and restore your device's content:
iOS: How to back up and restore your content (http://support.apple.com/kb/HT1766).
You can also use the Manage Journal feature from the Action menu in the Journal screen to export or import journals with cloud services.
Can I sync my journal between devices?
The Yi Jing app supports automatic syncing of your journal across all of your devices,
For syncing to work, both devices must have iCloud enabled, and also have "Use iCloud" turned on for the Yi Jing app on each device. First, confirm that iCloud is turned on. Open the Settings app, tap iCloud and confirm that the Account that appears there is the same on both devices. Then, select iCloud Drive and confirm that iCloud Drive is enabled, and that Yi Jing is enabled at the bottom of the list.
When iCloud is turned off, a separate journal is used on your device. If iCloud is turned on again, that separate journal will be merged with the journal used for syncing through iCloud.
You may encounter one or more issues with iCloud syncing. If this is the case for you, see the sections below for details.
Can I use other cloud-based Document Storage options for saving or syncing the journal?
The journal is stored locally on your device, to ensure privacy. With iCloud enabled for the app, the journal is also synced automatically across all of your devices. Other cloud document storage options that may be installed on your device are not used for storing or syncing the journal..
The Document Storage option is available in the app in order for you to be able to save a copy of a journal on other document storage systems (backup), and merge a copy of a journal back to the locally stored journal (restore). You can use the Manage Journal feature from the Action menu in the Journal screen to export or import journals with cloud services.
If you change the Document Storage option to anything other than iCloud Drive in the Settings app, then syncing the journal between devices will be disabled.
I appear to have lost all journal entries. Help!
If your journal suddenly appears to be empty, the issue may be with iCloud, or with the device. Try force-quitting and restarting the app, turning the device completely off and on again, and turning iCloud off and on again, as described in the FAQ entry for “The app stopped working correctly" below.
You may also get your journal back by restoring your device to its most recent backup. Please see this Apple support article for detailed instructions on how to back up and restore your device's content, including the Journal:
iOS: How to back up and restore your content (http://support.apple.com/kb/HT1766).
The journal never finishes loading, won't save new journal entries, or won't delete old entries.
If the journal indicates "Loading" for more than several minutes, or does not save new journal entries, or does not delete old entries, your device may be experiencing an iCloud sync issue.
- To turn off iCloud sync for the Yi Jing app, leave the app by pressing the Home button once, then press the Home button twice quickly to view recently running apps at the bottom of the screen.
- Tap and hold the Yi Jing app icon at the bottom of the screen. Swipe up on the app screen.
- Press Home again, open the Settings app, and select iCloud.
- Select iCloud Drive, then scroll down to the bottom and turn it off for the app. When this is turned off, a local journal will be used instead of the iCloud-based journal.
- Press Home again and open the app.
You may not see previously saved journal entries after you turn off iCloud sync.
If you would like to re-enable iCloud sync, reverse the setting in steps above. Once you are able to re-enable and restore iCloud syncing, the local journal will be automatically merged with the iCloud journal.
My previously purchased books are missing. How do I restore previously purchased books?
Apple iTunes keeps track of your in-app purchases, and the app provides you with a way to restore these purchases on any of your devices, even those from which you have never previously made in-app purchases.
Tap the Library icon, then tap Store, then tap Restore Purchases. You may be asked to log in to iTunes Store. Use the same account name and password as you originally used to purchase the books. Once you have done this, an “Install” button should appear to the right of each purchased item. Tap that button to re-install the content.
Text no longer displays or scrolls correctly.
Sometimes after an app or iOS update, text in the app temporarily stops displaying or scrolling correctly. Force quitting and restarting the app usually resolves this issue.
To force quit and restart the app:
- Press the Home button on the device to return to the home screen.
- Press the Home button twice quickly, to see all of the recently run apps at the bottom of the screen.
- Swipe the app screen up until its screen and icon are removed.
- Press the Home button once to return to the home screen and restart the app.
The app stopped behaving correctly. What can I do?
If you encounter a problem, report the problem to us, and also try one of the following potential workarounds.
Quit and restart the app:
- Press the Home button on your device to return to the home screen.
- Press the Home button twice quickly, to see all of the recently run apps at the bottom of the screen.
- Swipe the app screen up until its screen and icon are removed.
- Press the Home button once to return to the home screen and restart the app.
Turn off and restart your device:
- Restart your device by pressing and holding the power button until you see “Slide to power off.”
- Slide to power off.
- Press the power button to restart the device.
Update to the latest iOS version for your device:
Use the Settings app or Connect with iTunes on your computer to update to the latest iOS version. If there is a more recent iOS update, follow the instructions for updating your device.
I am receiving errors making an in-app purchase, or installing an update, what can I do?
App updates, downloads, and in-app purchases are all handled through Apple iTunes Store. If you are having problems, confirm that you are using the correct iTunes Store Apple ID account, and use Apple’s support web site for diagnosis.
Open the Settings app on your device, select Store, and inspect your Apple ID. Then, open iTunes on your computer, select iTunes Store, then Account, and confirm that it matches the account used on your device. Then select Purchase History and locate your purchase, to confirm that it is the same account used to make the purchase.
Go to http://www.apple.com/support/itunes/, Apple’s support web page, to see if your issue is described there. Alternatively, use a search engine to find support web sites that may also describe the problem and possible solutions.
If you find an Apple support page that matches your issue, but you still cannot resolve it, use the EMail Us link on that page to contact Apple directly for further assistance.
I purchased this app by mistake, how can I get a refund?
You must contact Apple directly. Apple Support explains how here:
Find answers to your questions here.
Contact us if you have a question not answered here.